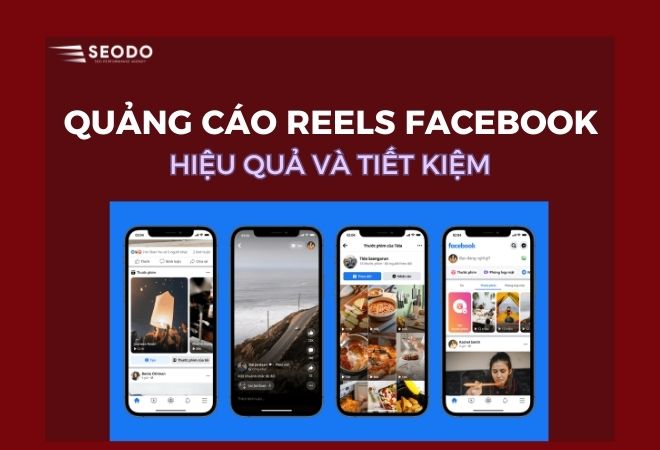Google ads editor là trình chỉnh sửa được rất nhiều người quan tâm hiện nay. Với sự phát triển của ngành công nghiệp 4.0 cũng như cuộc bùng nổ của mạng máy tính, đây là một công cụ rất hữu ích để quản lý cũng như chỉnh sửa quảng cáo của bạn. Vì vậy, hãy cùng SEODO tìm hiểu chi tiết về công cụ chỉnh sửa này nhé!
Nếu bạn là người mới – đọc ngay: Cẩm nang SEO là gì chi tiết từ A-Z được chuyên gia SEODO cập nhật trong hơn 6 năm làm nghề cùng hơn 400 doanh nghiệp
1. Google Ads Editor là gì?
Google ads editor là trình chỉnh sửa ngoại tuyến dành cho tài khoản Google Ads của bạn. Thay vì thực hiện thay đổi trực tiếp trong giao diện người dùng trực tuyến, bạn có thể thực hiện các thay đổi ngoại tuyến trong ở trình chỉnh sửa rồi tiến hành đăng hàng loạt. Các nhà quảng cáo cũng có thể làm việc cùng lúc ở trên nhiều tài khoản bằng trình chỉnh sửa này.
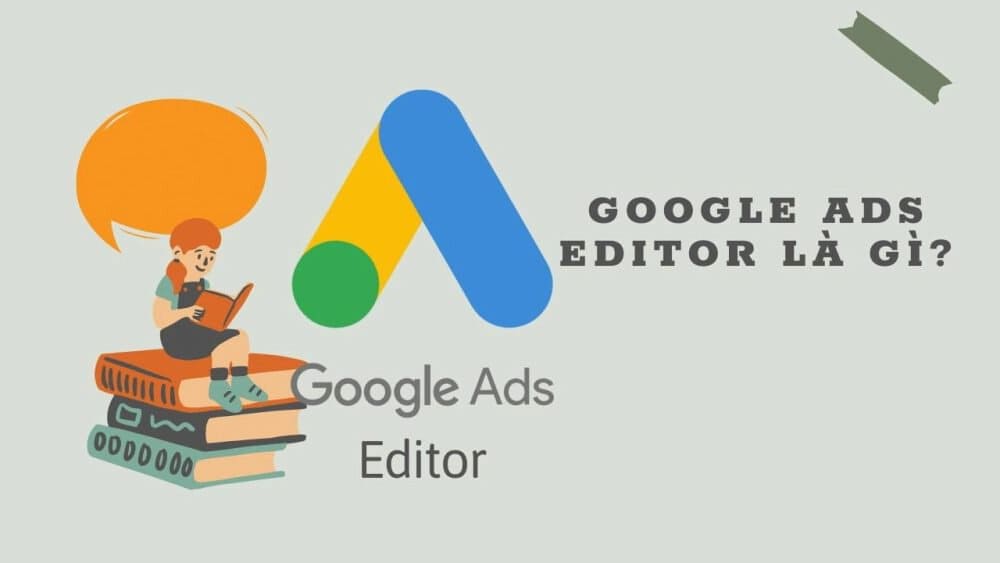
2. Cách bắt đầu với Google ADS Editor
Google ads editor là gì? Google ads trước đây còn được gọi là Google AdWords. Tất cả những gì nền tảng này có là giao diện trực tuyến. Google đã bắt đầu quản lý các chiến dịch Google Ads với tư cách là người quản lý PPC (“Pay-per-click” nghĩa là “Trả tiền cho mỗi lượt nhấp chuột”) vào năm 2002. Điều đó đã rất thành công và nhanh chóng được phát triển mở rộng để có được thành công như ngày nay.
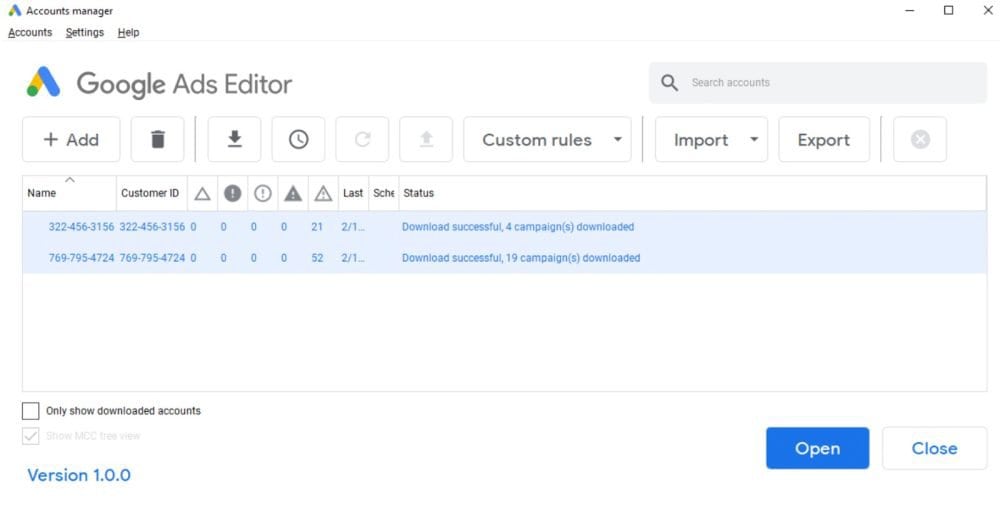
Việc quản lý quá nhiều chiến dịch nhanh chóng trở nên khó khăn hơn. Bất kỳ thay đổi nào được thực hiện đều có hiệu lực ngay lập tức, không có cách nào để xem xét lại công việc trước khi chính thức hoạt động và không thể thực hiện các thay đổi hàng loạt. Tất cả mọi thứ phải được chỉnh sửa bằng tay, thay đổi một lần.
Các nhà quảng cáo thậm chí đã thuê một sinh viên thực tập để giúp cập nhật giá cả trong quảng cáo của mình. Mãi cho đến đầu năm 2006, Google Ads Editor (khi đó được gọi là AdWords Editor) mới ra mắt. Các nhà tiếp thị ở khắp mọi nơi đều rất vui mừng. Bởi trình chỉnh sửa hàng loạt sẽ đã giúp mọi người thực hiện công việc dễ dàng hơn rất nhiều.
3. Tại sao lại sử dụng Editor Offline?
Google Ads đã sử dụng phiên bản Editor nội bộ được một thời gian. Tại đây, các nhà quảng cáo có thể gửi các thay đổi hàng loạt cho các đại diện của mình. Đặc biệt các đại diện đã có thể sử dụng Google Ads Editor để thực hiện các thay đổi. Google đã nhận ra rằng, sẽ hiệu quả hơn nếu các nhà quảng cáo có thể tự thực hiện điều này. Đây là một giải pháp hữu hiệu cho các nhà quảng cáo.
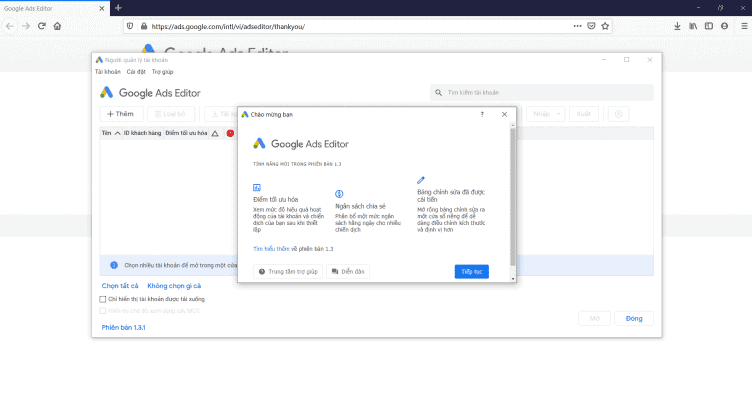
4. Tải Google Ads Editor
Để sử dụng Google Editor, trước tiên bạn hãy tải xuống từ Google Ads. Sau khi thực hiện xong, bạn sẽ được nhắc đăng nhập và tải tài khoản Google Ads từ trung tâm khách hàng (MCC). Trình quản lý tài khoản sẽ hiển thị tất cả các tài khoản trong MCC của bạn.
Cùng với ưu điểm tối ưu hóa, các số liệu thống kê vào ngày cuối cùng sẽ được cập nhập. Bạn chỉ cần chọn tài khoản mà mình muốn làm việc và nhấp vào “Mở” để tải tài khoản đó vào trình chỉnh sửa. Như vậy là bạn có thể bắt đầu thực hiện công việc chỉnh sửa của mình.
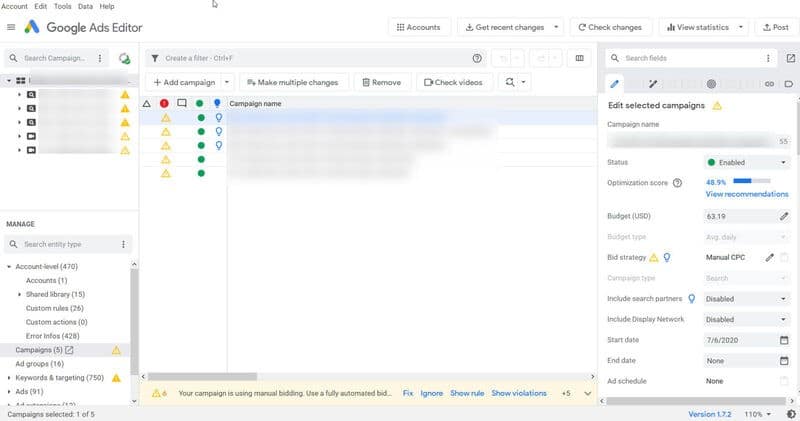
5. Sử dụng Google Ads Editor: Kiến thức cơ bản
Sau khi tài khoản được tải xuống, bạn sẽ thấy màn hình chính xuất hiện. Tại đây, các bạn có thể xem nhanh toàn bộ tài khoản của mình. Đặc biệt bạn còn dễ dàng mở rộng hay thu gọn các yếu tố khác nhau như chiến dịch, nhóm quảng cáo, quảng cáo và từ khóa.
Trong điều hướng bên trái, bạn sẽ thấy tất cả các chiến dịch của mình. Kính lúp cho biết chiến dịch tìm kiếm và máy quay video thể hiện chiến dịch YouTube. Ngoài ra còn có một số biểu tượng cho các chiến dịch khác. Bạn có thể tìm chiến dịch trong menu điều hướng bên trái bằng cách nhập cụm từ tìm kiếm hoặc tên chiến dịch vào hộp chiến dịch tìm kiếm ở trên cùng.
Ngoài ra còn có một biểu tượng để cho bạn biết liệu tài khoản của mình đã được đồng bộ hóa hay chưa. Việc đồng bộ hóa là rất quan trọng. Bởi việc này sẽ đảm bảo rằng bạn đã nhập đúng nội dung thay đổi được thực hiện trực tiếp trong Google Ads. Để mở rộng chiến dịch và xem các nhóm quảng cáo bạn nhấp vào mũi tên bên trái của tên chiến dịch.
5.1. Đăng các thay đổi của bạn
Có thể bạn đang đọc nội dung này và nghĩ: “Tôi có thể làm tất cả những điều này trong giao diện người dùng Google Ads trực tuyến. Tại sao tôi phải sử dụng Trình chỉnh sửa này? ” Sự khác biệt ở chỗ là các thay đổi được thực hiện trong giao diện người dùng trực tuyến sẽ có hiệu lực ngay lập tức. Điều này cho phép bạn kiểm tra lỗi của công việc trước khi nó xuất hiện trực tuyến.
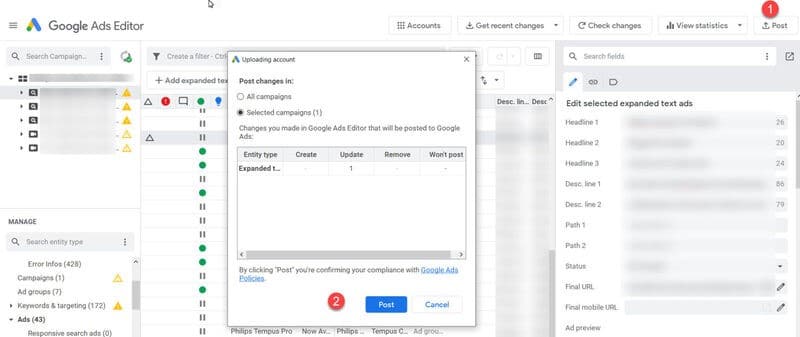
Tất cả chúng ta đều đã thực hiện một thay đổi mà vì lý do nào đó phải quay lại và hoàn tác. Đôi khi đây là một nhiệm vụ vô cùng khó khăn. Do đó, việc sử dụng trình chỉnh sửa sẽ giúp giảm đáng kể khả năng xảy ra lỗi đối với công việc chỉnh sửa của bạn.
5.2. Đào tạo nhân viên mới
Mọi người thường thích sử dụng trình chỉnh sửa để đào tạo nhân viên mới. Điều này không chỉ giúp bạn dễ dàng xem và hiểu được cấu trúc tài khoản trong đó. Đặc biệt còn giúp quản lý công việc của một học viên. Các thay đổi được thực hiện trong Editor sẽ hiển thị trên thiết bị cục bộ của người dùng cho đến khi chúng được đăng lên Google Ads. Những người dùng khác của tài khoản Google Ads sẽ không thể nhìn thấy chúng.

Nếu bạn đang trực tiếp làm việc cùng với học viên, bạn có thể xem những thay đổi của họ trong Editor trước khi chúng được phát trực tiếp. Nếu bạn đang đào tạo ai đó từ xa, bạn có thể yêu cầu người học tải lên các thay đổi ở trạng thái bị tạm dừng. Sau đó nhập dữ liệu vào trình chỉnh sửa cục bộ của bạn để kiểm tra. Tiếp theo bạn sẽ thay đổi trạng thái thành đang hoạt động.
Để đăng những thay đổi bạn đã thực hiện trong Trình chỉnh sửa, hãy nhấp vào nút Đăng ở góc trên bên phải, sau đó Đăng trong hộp thoại. Bạn cần đảm bảo đã chọn tất cả chiến dịch để đăng các thay đổi được chính xác. Có một nút hoàn tác phía trên. Bạn chỉ cần hoàn tác trước khi đăng các thay đổi. Bởi sau khi các thay đổi được đăng lên, không thể được hoàn tác khỏi trình chỉnh sửa.
5.3. Xem và chỉnh sửa cài đặt
Google Ads Editor rất hữu ích để xem và chỉnh sửa cài đặt chiến dịch. Về việc sử dụng Trình chỉnh sửa để kiểm tra cài đặt được thể hiện ở một bài viết trước đó. Đây là 10 mẹo để bắt đầu mới sau khi có tài khoản Google Ads.
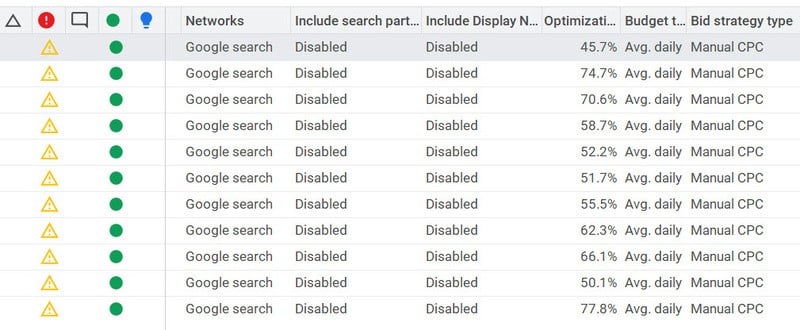
5.4. Lọc trong Google Ads Editor
Nếu bạn làm việc trong các tài khoản Google Ads lớn, có thể bạn sẽ thấy choáng ngợp khi xem toàn bộ tài khoản cùng một lúc. Đặc biệt nếu có nhiều chiến dịch bị tạm dừng. Đây là những điều thường thấy khi lần đầu tiên mở một tài khoản doanh nghiệp. Toàn bộ màn hình được lấp đầy bởi các chiến dịch bị tạm dừng. Rất là khó khăn nếu người dùng cố gắng làm việc trên các chiến dịch đang hoạt động.
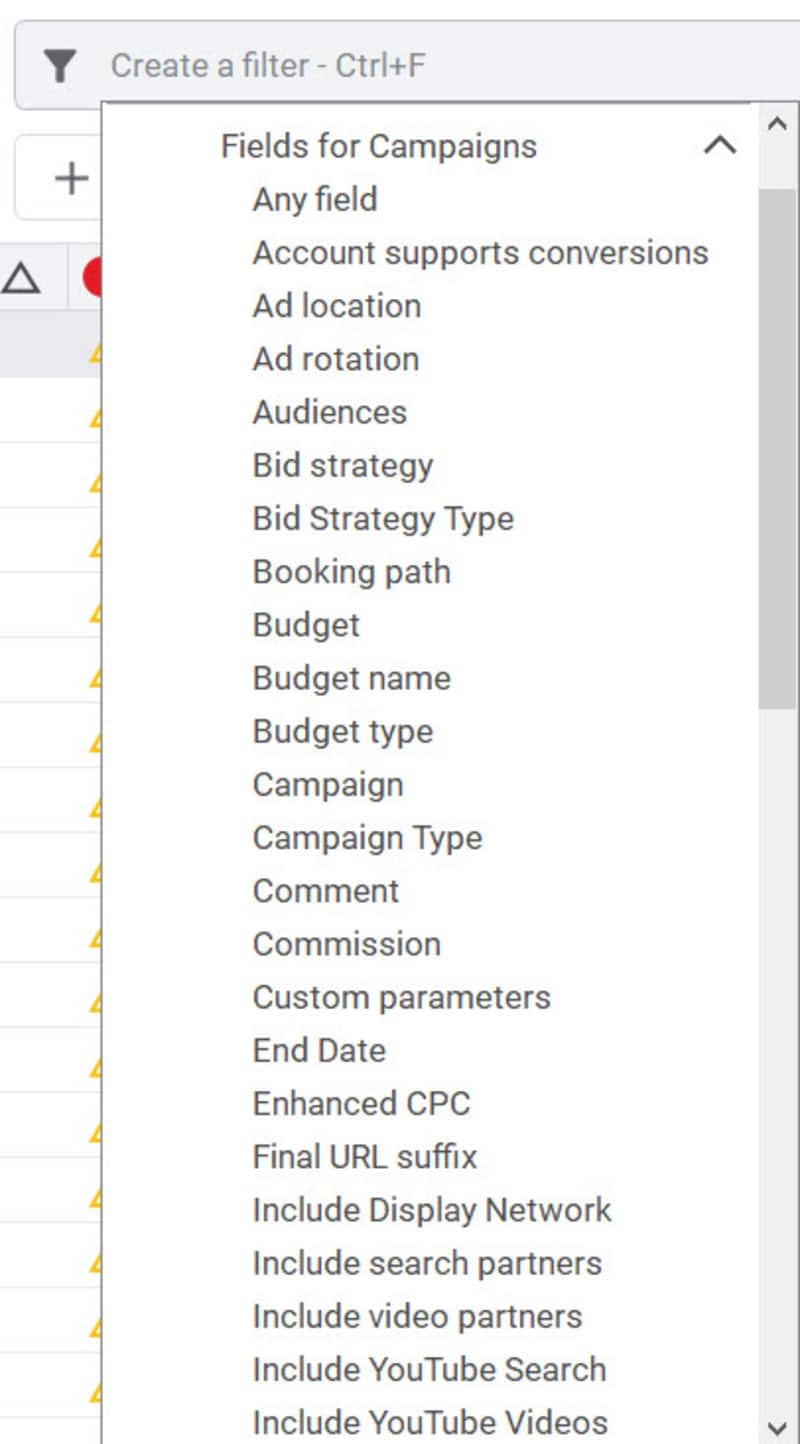
Bạn có thể tạo bộ lọc cho bất kỳ thứ gì chỉ với chữ I trong bảng chữ cái. Một bộ lọc được sử dụng nhiều là bộ lọc chỉ hiển thị cho các thực thể được mở như chiến dịch, nhóm quảng cáo, từ khóa, v.v.. Bộ lọc này là tính năng hữu ích để làm việc trong các tài khoản lớn với nhiều thực thể bị tạm dừng. Để tạo bộ lọc, hãy chọn các tùy chọn của bạn và nhấp vào biểu tượng Lưu.
5.5. Nhập thống kê vào Google Ads Editor
Google Ads Editor có tính năng Xem thống kê và cho phép bạn nhập số liệu thống kê về hiệu suất. Không có gì được chọn theo mặc định, nhưng khi bạn nhấp vào Nhận thống kê, các bạn sẽ có một số tùy chọn.
Bạn có thể chọn phạm vi ngày của mình ở trên cùng bên trái, sau đó chọn bất kỳ thống kê nào bạn muốn xem trong Trình chỉnh sửa. Bạn cũng có thể lưu tập hợp thống kê để xem sau. Xem số liệu thống kê trong Google Ads Editor cho phép người dùng đưa ra quyết định tối ưu hóa.
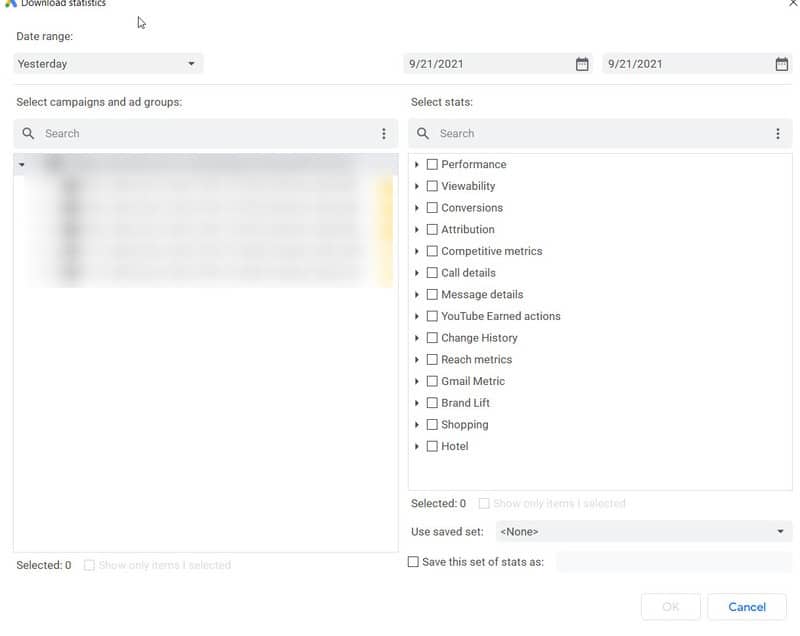
5.6. Tạo công trình mới trong Google Ads Editor
Một trong những tính năng hữu ích nhất của Google Ads Editor là khả năng tạo các công trình mới ngoại tuyến. Không giống như giao diện người dùng trực tuyến, nơi mọi video tải lên sẽ hiển thị trực tuyến ngay lập tức. Trừ khi bạn đặt trạng thái của chúng thành Tạm dừng. Nội dung tải lên trong Trình chỉnh sửa sẽ không kích hoạt cho đến khi bạn đăng lên.
Điều này cho phép bạn kiểm tra công việc của mình và thậm chí nhờ người khác kiểm tra trước khi đăng. Nhiều nhà quản lý PPC sử dụng Excel để phát triển các chiến dịch, nhóm quảng cáo, từ khóa và bản sao quảng cáo. Excel là công cụ lý tưởng để phát triển vì dễ dàng sắp xếp, lọc, tổ chức và đo độ dài của từng trường.
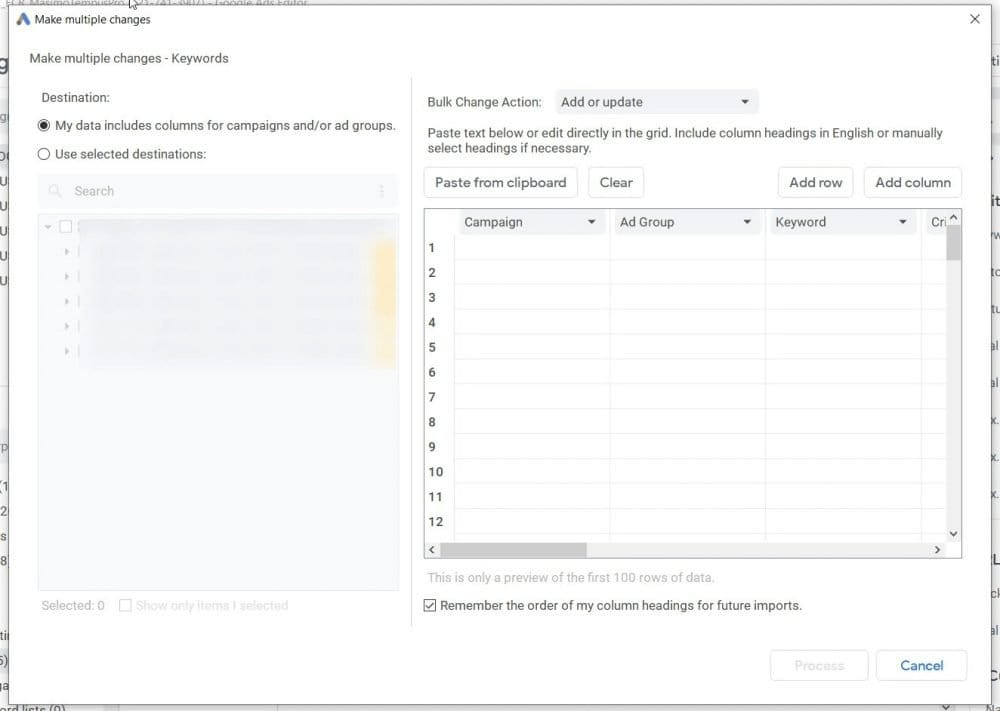
Chỉ cần đảm bảo trang tính Excel của bạn có tiêu đề cột chính xác là bạn có thể dễ dàng nhập các chiến dịch mới của mình vào Trình chỉnh sửa. Bạn có thể tạo các chiến dịch và nhóm quảng cáo mới trong Editor cùng lúc với việc tạo từ khóa.
Để tải lên từ bảng tính của bạn, hãy điều hướng đến Từ khóa ở cột bên trái của Google Editor, sau đó nhấp vào Thực hiện nhiều thay đổi. Từ đó, bạn có thể chỉ cần sao chép và dán từ Excel. Miễn là các tiêu đề cột khớp chính xác với tên thực thể trong Google Editor, Editor sẽ hiểu được các đối tượng đó.
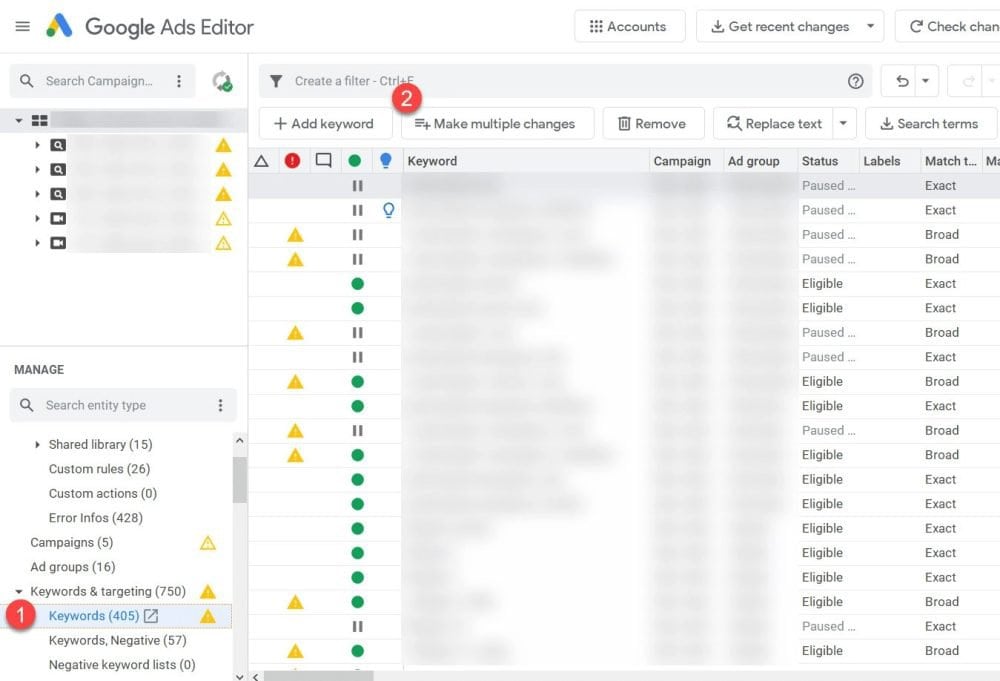
Đảm bảo phần dữ liệu của tôi đã có các cột cho chiến dịch hoặc nhóm quảng cáo được chọn, sau đó bạn nhấp vào dán. Kiểm tra lại để đảm bảo mọi thứ được dán đúng cách rồi nhấn vào Xử lý. Mọi người sẽ có cơ hội xem lại các thay đổi của mình trước khi đăng chúng lên Google Ads. Bạn cũng có thể sử dụng tính năng Thực hiện nhiều thay đổi để tải các yếu tố lên các chiến dịch và nhóm quảng cáo hiện tại. Có 2 cách làm như sau.
Trước tiên, bạn có thể thực hiện theo các bước ở trên, sử dụng tên chiến dịch và nhóm quảng cáo chính xác trong tài khoản. Người chỉnh sửa sẽ nhận ra những điều này là hiện có và thêm các từ khóa, quảng cáo mới hoặc các yếu tố khác vào đúng vị trí. Ngoài ra, bạn có thể chọn Sử dụng các điểm đến đã chọn ở phía trên bên trái của menu. Bạn sẽ chọn nhóm quảng cáo hoặc chiến dịch muốn thêm, sau đó dán và xử lý.
5.7. Tìm và thay thế
Một trong những tính năng yêu thích của mọi người trên Google Ads Editor là tìm và thay thế. Bạn có thể thay thế văn bản, nối văn bản, thay đổi cách viết hoa hoặc thay đổi URL. Việc này rất hữu ích nếu bạn cần thay đổi một từ hoặc cụm từ trong bản sao quảng cáo hoặc từ khóa. Thậm chí là trong quy ước đặt tên cho các chiến dịch và nhóm quảng cáo.
Nối văn bản đặc biệt hữu ích nếu bạn cần nối các thông số theo dõi URL vào một URL hoặc tên thực thể. Thay đổi cách viết hoa cho phép bạn thay đổi thành chữ hoa tiêu đề, chữ hoa đầu câu hoặc tất cả chữ thường. Thay đổi URL là một công cụ tuyệt vời cho phép bạn đặt URL, nối văn bản vào URL hoặc xóa tham số URL.
6. Lưu ý quan trọng
Dưới đây là một số điều quan trọng cần nhớ khi sử dụng trình chỉnh sửa của Google:
- Hãy nhớ rằng, Google Ads Editor là một trình chỉnh sửa ngoại tuyến. Tất là sẽ không biết liệu bạn hoặc những người khác trong giao diện người dùng trực tuyến có thực hiện các thay đổi đối với tài khoản Google Ads hay không. Trừ khi các bạn nhận được thông tin về các thay đổi gần đây.
- Google khá giỏi trong việc thu hút sự chú ý đến nút Nhận các thay đổi gần đây để nhắc nhở bạn. Tuy nhiên, hãy tạo thói quen luôn nhấp vào nút này ngay khi bạn mở ứng dụng.
- Đừng quên đăng bất kỳ thay đổi nào bạn đã thực hiện trước khi đóng ứng dụng. Mọi người quản lý PPC đều rất hay quên làm điều này và sau đó tự hỏi tại sao các thay đổi không có trong tài khoản.
- Bạn vẫn muốn làm việc trong giao diện người dùng trực tuyến cho nhiều tác vụ.
- Trình chỉnh sửa sẽ không thay thế báo cáo, xem biểu đồ, kiểm tra thanh toán và nhiều tính năng khác có sẵn trong giao diện người dùng trực tuyến.
- Sử dụng cả Google Ads Editor và giao diện người dùng trực tuyến để đạt hiệu quả tối đa.
- Trình chỉnh sửa có rất nhiều thông báo lỗi khó chịu. Đây không phải là lỗi “nghiêm trọng”.
- Việc nhìn thấy một loạt thông báo lỗi dấu chấm than màu vàng trong Google Editor có thể khiến bạn kinh ngạc. Hãy nghĩ về những thứ này giống như lời nhắc.
- Thật tốt khi có lời nhắc thực hiện chuyển đổi nhưng nhìn thấy hàng loạt dấu chấm than có thể rất đáng sợ.
- Lưu ý rằng thông báo lỗi màu đỏ thực sự là lỗi nghiêm trọng và cần được sửa ngay lập tức.
Lưu ý quan trọng
Qua bài viết ở trên, bạn đọc có thể hiểu về Google ads editor một cách cơ bản. Thậm chí mọi người có thể dùng trình chỉnh sửa này ngay cả khi đang ngoại tuyến. Hy vọng SEODO đã mang lại cho người đọc nhiều thông tin bổ ích về một trình chỉnh sửa được ưa chuộng nhất hiện nay.
Cùng chinh phục Google Ads với các bài viết được chúng tôi chọn lọc kỹ lưỡng